How To Perfrom Printer Alignments In PrintExp Hosonsoft
- SuperTech220

- Jun 13, 2024
- 6 min read
Updated: Mar 8
Does your DTF or UV prints look grainy , miscolored , blurry or misaligned?
You don't have to be a printer technician or a print specialist to get your DTF, DTG or UV prints PERFECTLY aligned and your prints at their highest quality.
If your DTF , DTG ,UV or Large Format printer uses PrintExp Hosonsoft software , or has a Hoson mainboard the steps below will guide you through getting your prints at their HIGHEST QUALITY everytime.
Stop fighting with misalignment, blurry and grainy prints follow the "How To Perform Printer Alignment PrintExp" steps below:
1. Perform Printer Alignment in PrintExp "Step Calibration" DTF, UV & Large Format printers.
This step alignment controls the speed of your page feed motor. The motor feed will either slow down or speed up depending on the value you input into the test results. Performing the Step Calibration Adjustment will often remedy print quality issues such as misaligned ink layers (color ink layer to white ink layer).
Click “Adjust” to go to the calibration page.

Click “Step Adjust” then “Print Adjust” to print a chart. (The chart will look like the one in the picture below)

Find the number where the lines overlap. In the example above we can see the lines overlap closest above number "0".
NOTE: In most cases when initially performing the step alignment your number will not be zero.
The goal is to find where the lines in the chart are CLOSEST to perfectly overlapping eachother.
Once you have determined where the closest overlap lines are , enter that number into the "Pixel" box. (seen in the picture below)
After entering the number associated with the closest overlapping lines click "Calculate". PrintExp will automatically make adjustment to the page feed steps and either increase or decrease the step amount depending what number you entered.
The overall goal is to get the closest overlapping lines above the number "0".
NOTE: sometimes this test has to be repeated SEVERAL times in order to get the closest overlapping lines to "0".
You should see the overlapping lines get closer and closer to "0" everytime you repeat the test. Once you have reached "0" you can move on to the next alignment procedure.

2. Perfroming "Bidirection Calibration" in PrintExp Hosonsoft for DTF, UV & Large Format printers.
This test controls how and where the ink dots drop onto your substrate (film, t-shirt, vinyl, paper etc.....) while the print carriage is moving from left to right. Performing the Bi-Directional Adjustment will often remedy print quality issues such as blurry prints or grainy prints.
Click ““Bidrec adjust” (see picture below)

Click “Print Adjust” to print a chart. (The chart will look like the one in the picture below)

Find the number where the lines overlap. ADD this number to the original data. In our example we see the lines overlap closest above the “+2” (positive two) , so enter 16 in the "Bidirect Value" box, because the "Bidirect Value" box already has a value of "14". We ADD "+2" to the existing value of "14"....which makes our "Bidirect Value" 16. 14+2 = 16
NOTE: In some cases you will see the lines closest overlapping above a negative number such as -3 , in those cases we subtract 3 from our existing value in the "Bidirect Value" box.
The goal for this test (just like the in the previous test) is to get the closest overlapping lines above the "0".....repeat the steps above over until your closest overlapping lines are above "0". On some systems it is difficult to get the lines above the "0"......in those cases just get as close to "0" as possible -1 to +1 is usually fine. The more printheads you have on your system , the more difficult it will be to get the alignment above the "0" mark.
After adding or subtracting your test results from the number in the "BiDirect Value" box , click "Print Adjust" again to reprint the test and see if your adjustment are getting closer to "0".
3. Perfroming "Horizontal Calibration" in PrintExp Hosonsoft for DTF, UV & Large Format printers.
This test is used for aligning the printheads (if you have more than one) on your system, and the colors cahnnels on those heads horizontally together. Even if you have only one printhead on your printer, this test will help. The test tell PrintExp and your printers mainboard exactly when to fire each drop in each channel on the X axis. So the cyan dots only stay in the cyan area of the print. If your seeing tiny dots of black in the yellow colors of your prints , or magenta dots in your cyan colors for example , then this alignment will help to improve those discolorations as well as address color edges and print boldness.
Click “Head Space” – “Horizontal” (seen in picture below)
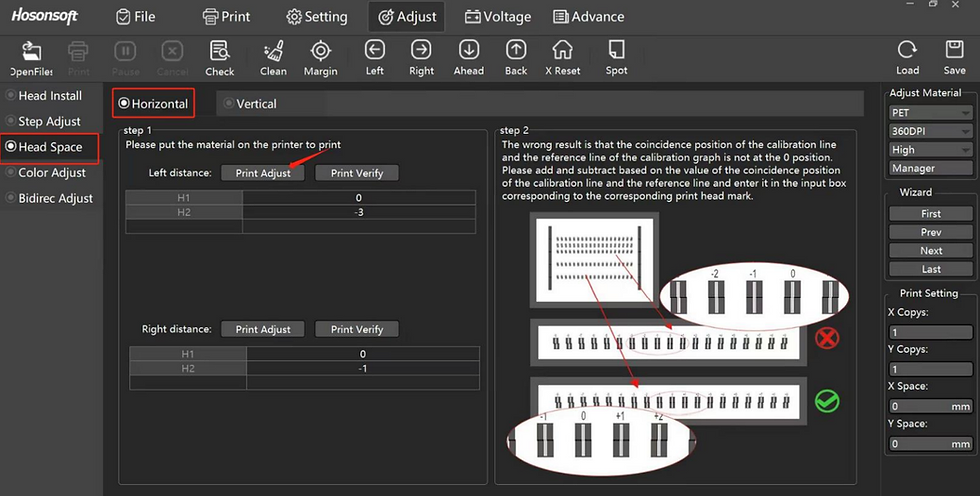
Click “Print Adjust” to print the horizontal adjustment test (seen in the pic below)

Find the number where black and white closest overlap. ADD or SUBTRACT (depending if the result is a positive or negative number) this number from the existing number in the software.
In our example above, we see the black and white overlap closest above the "+2" number in the test labeled "Left Distance" "H2". In this case we want to ADD +2 to our existing value in the "Left Distance" "H2" box.
Because our current value in the "Left Distance" "H2" box is set to -3 we will ADD +2 (positive two) , so we should input -1 into the "Left Distance" "H2" box. Because -3 (negative three) is the existing number in the box , adding +2 (postive two, which is our test results for that box) equals -1.
NOTE: If you have more than two printheads in your system, your test will show results "H2 Left Distance"....."H3 Left Distance".....and so on.
Each printhead will have its own test result, BE SURE to enter the correct value into the correct box.
You can repeat this test to get the overlapping lines as close to "0" as possible. Often you will find that getting all the printheads to "0" is not possible, I suggest getting them all within -2 to +2 and moving on to next alignment test.
4. Perfroming "Vertical Calibration" in PrintExp Hosonsoft for DTF, UV & Large Format printers.
This test is used for aligning the printheads (if you have more than one) on your system, and the colors cahnnels on those heads vertically together. Even if you have only one printhead on your printer, this test will help. The test tells PrintExp and your printers mainboard exactly when to fire each drop in each channel on the Y axis. This alignment will improve your print crispness, edges and color mixing.
Click “Head Space” – “Vertical” (seen in picture below)

Click “Print Adjust” to print the horizontal adjustment test (seen in the pic below)

Find the number where black and white closest overlap. ADD or SUBTRACT (depending if the result is a positive or negative number) this number from the existing number in the software.
In our example below, we see that the existing value in the "Vertical Adjustment" box is 1463.
In our printed test we see that the black and white lines overlap perfectly above the "0" value. We the ADD "0" to the existing value of 1463, which leaves our "Vertical Adjustment" value at 1463. (seen in the picture below)

After completing the vertical alignment, we have finished our printhead and print alignment tests.
Click "SAVE" in the top right corner of PrintExp Hosonsoft to store all the updated alignment values.
Close PrintExp software , close any RIP software such as Maintop , Cadlink or Flexi. And shut down the printer for 5 minutes.
Once you restart everything , run a test print to see how much better your prints look.
Following the step by step process above anyone can get the highest quality prints from their DTF , DTG , UV or Large Format system. Comment below on your experience with using PrintExp to align your printheads and print colors. Were you able to get everything to "0" on all tests? How much better are your prints looking?
If you need help installing or help with your printers RIP software reach out us to speak with a printer repair or software speacialists. Our team can help with any RIP software on the market , like 09j=09j Maintop
Download the pdf instructions here:
Did you print quality improve after performing print alignments in PrintExp?
0%Write an answer
0%Write an answer
You can vote for more than one answer.



Comments